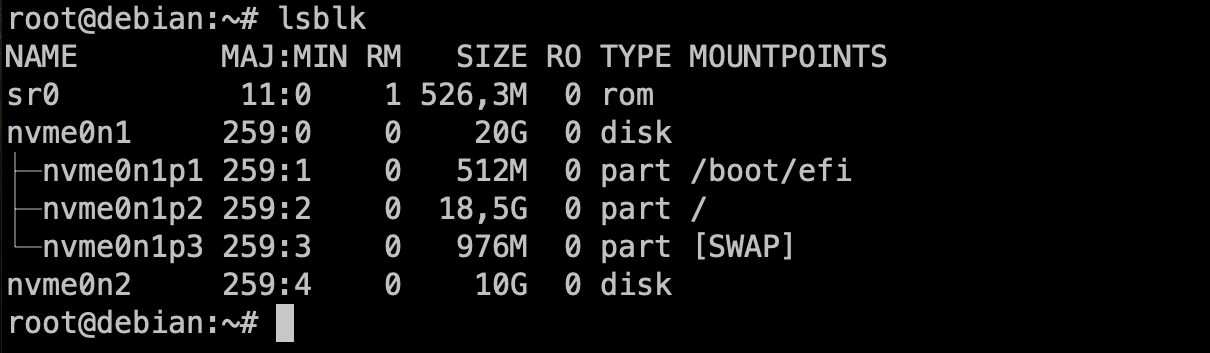Muntatge d'un disc extern per fer un backup
En aquest laboratori simularem que volem muntar un disc dur extern en el nostre servidor per a realitzar còpies de seguretat de les nostres dades. Crearem una partició en el disc dur i la formatejarem amb el sistema de fitxers ext4.
-
Connecta el disc dur extern a la màquina virtual.
-
Utilitza la comanda
lsblkper a identificar el disc dur extern.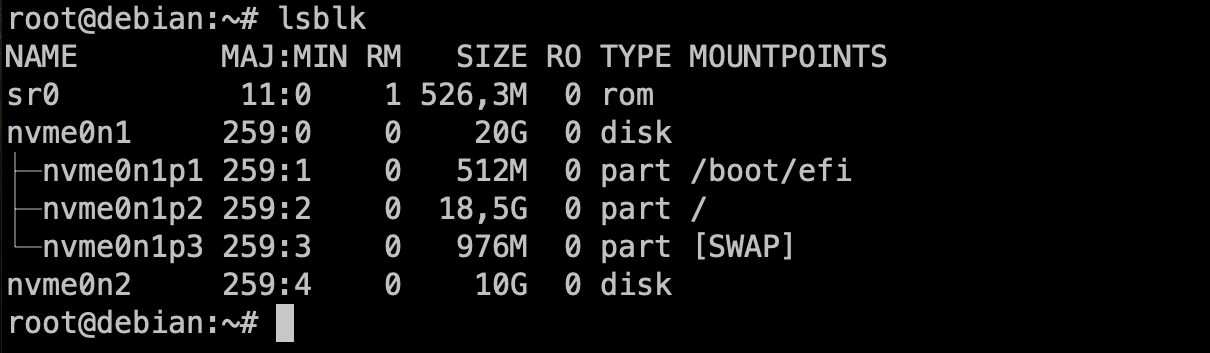
👁️ Observació:
En aquest cas, el disc dur extern s'identifica com a
/dev/nvme0n2. La etiquetanvmeindica que el disc dur és un disc dur SSD NVMe. Aquesta etiqueta pot variar en funció del tipus de disc dur que tingueu connectat com arasdaper a disc dur SATA ovdaper a disc dur virtual. -
Utilitza la comanda
fdiskper a crear una nova partició en el disc dur extern.fdisk /dev/nvme0n2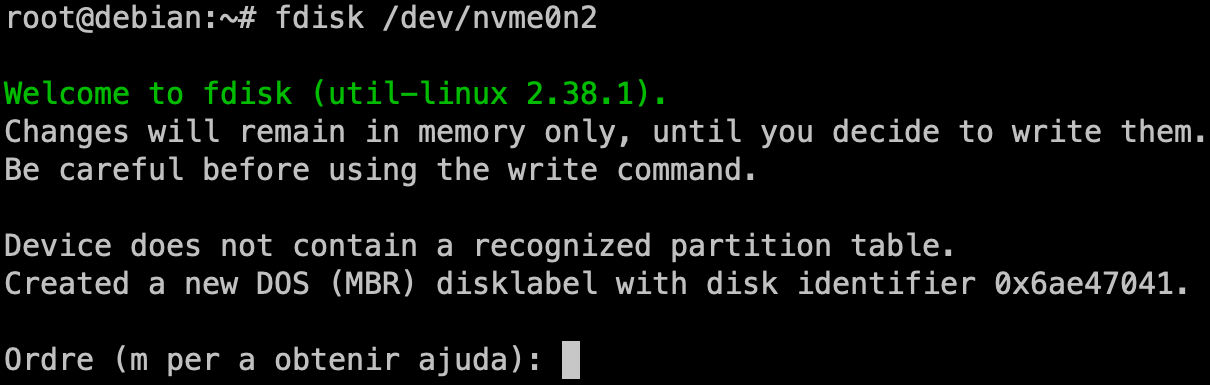
La comanda ens mostrarà un missatge d'avís indicant que no hi ha cap taula de particions en el disc dur. Això és normal ja que el disc dur és nou i no té cap partició creada.
-
Crearem una nova taula de particions en el disc dur extern. Aquesta taula serà de tipus
msdos.Command (m for help): o
💫 Recordatori:
Hi ha dos tipus de taula de particions:
msdosigpt. La taulamsdosés més antiga i té limitacions en el nombre de particions que es poden crear. La taulagptés més nova i permet crear més particions. Per tant, és recomanable utilitzar la taulagpta no se que esteu treballant en un servidor antic.
👁️ Observació:
Com únicament volem fer una sola partició, la elecció de la taula de particions no afectarà en aquest cas.
-
Crearem una nova partició primària en el disc dur extern.
Command (m for help): n Select (default p): Partition number (1-4): 1 First sector (2048-20971519, default 2048): Last sector, +/-sectors or +/-size{K,M,G,T,P} (2048-20971519, default 20971519):En aquest cas, crearem una partició primària que ocuparà tot el disc dur. Per tant, acceptarem els valors per defecte. Podeu veure el procés a la següent imatge.
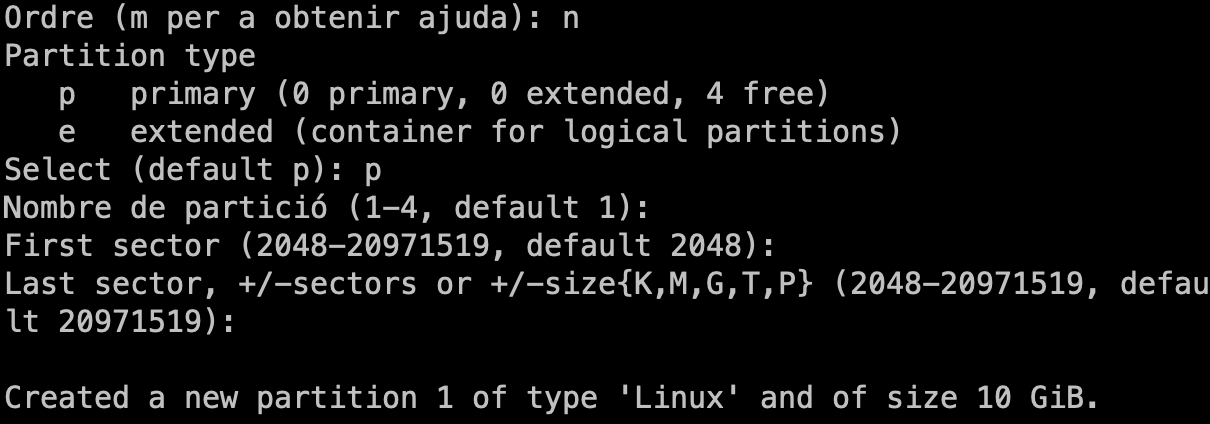
Per a finalitzar la creació de la partició, premeu la tecla
wper a guardar els canvis.
-
Comprova que la partició s'ha creat correctament.
lsblk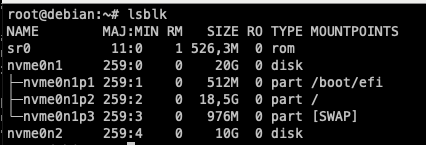
Com podeu veure, la partició s'ha creat correctament i s'identifica com a
/dev/nvme0n2p1. -
Formateja la partició amb el sistema de fitxers
ext4.mkfs.ext4 /dev/nvme0n2p1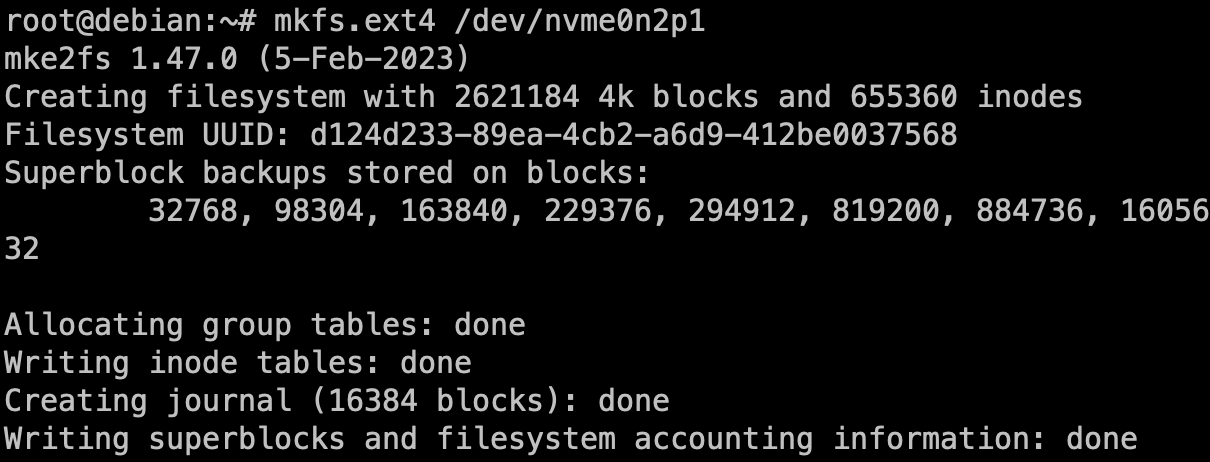
👁️ Observació:
La sortida de la comanda ens mostra el nombre d'inodes, blocs i tamany de blocs del sistema de fitxers creat i també l'identificador UUID del sistema de fitxers. Aquest identificador és únic per a cada sistema de fitxers i ens permet identificar-lo de forma unívoca.
Podeu utilitzar la comanda
blkidper a veure l'identificador UUID del sistema de fitxers en qualsevol moment.blkid /dev/nvme0n2p1
També podeu utilitzar la comanda
tune2fsper a canviar l'etiqueta del sistema de fitxers.tune2fs -L "Backup" /dev/nvme0n2p1Per a comprovar que l'etiqueta s'ha canviat correctament, podeu utilitzar la comanda
lsblk.lsblk -o LABEL,UUID,FSTYPE,SIZE,MOUNTPOINT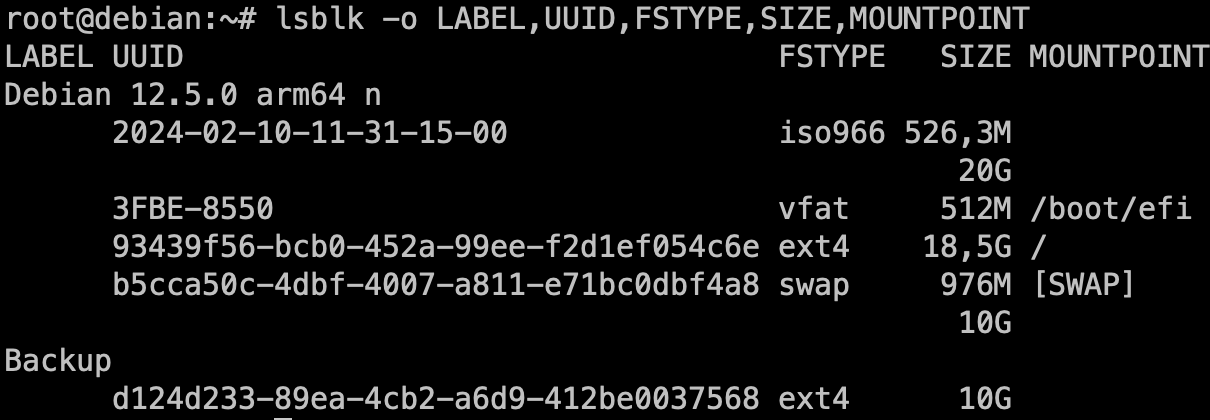
💡 Nota:
L'etiqueta del sistema de fitxers ens permet identificar-lo de forma més fàcil i intuïtiva. A més, ens permet identificar el contingut del sistema de fitxers sense haver de muntar-lo.
👁️ Observació:
La comanda
lsblkté moltes opcions per a mostrar informació dels discs i les particions. Podeu consultar la documentació de la comanda per a veure totes les opcions disponibles (lsblk -h). L'argument-oens permet seleccionar les columnes que volem mostrar. En aquest cas, hem seleccionat les columnesLABEL,UUID,FSTYPE,SIZEiMOUNTPOINT. -
Monta la partició en un directori del sistema de fitxers.
mount /dev/nvme0n2p1 /mnt -
Comprova que la partició s'ha muntat correctament o podeu fer amb
lsblkodf.df -h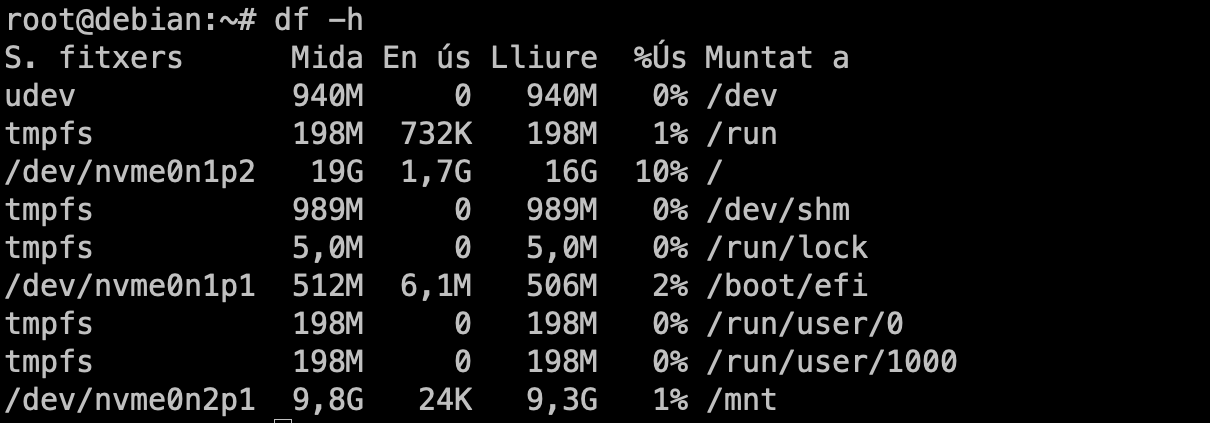
En el meu cas, he utilitzat la comanda
dfper a comprovar que la partició s'ha muntat correctament. L'argument-hens permet mostrar les dades en un format llegible per a humans. -
Còpiem totes les dades del directori
/homea la nova partició.cp -r /home/* /mnt -
Comparem les dades del directori
/homeamb les dades de la partició.diff -r /home /mnt
👁️ Observació:
En aquest cas, la comanda
diffens mostrarà un missatge indicant que no hi ha cap diferència entre els dos directoris. Ara bé, en el meu cas es mostra el directori lost+found que únicament es troba al disc dur secundari (és a dir amnt). Aquest directori és creat pel sistema de fitxersext4i s'utilitza per a emmagatzemar els inodes dels fitxers que no estan associats a cap directori. Per tant, la seva presència és normal i com no hi ha cap altra diferència, podem assegurar que la còpia s'ha realitzat correctament. -
Desmunta la partició per a poder treure el disc dur extern.
umount /mnt