Connexió SSH i SFTP
En els nostres laboratoris, utilitzarem màquines virtuals per simular els nostres servidors. Per tant, sempre tindreu accés físic a les màquines virtuals a través de la interfície gràfica de VMWare. No obstant això, en un entorn de producció, no sempre tindreu accés físic als servidors o no us resultarà pràctic anar físicament a cada servidor per gestionar-los. Per tant, és important tenir una forma de connectar-vos als servidors de forma remota per poder gestionar-los de manera eficient.
ℹ️ Què és SSH?
SSH (Secure Shell) és un protocol de xarxa que permet als usuaris connectar-se a un dispositiu remot de forma segura. SSH utilitza una connexió xifrada per autenticar els usuaris i protegir les dades que es transmeten entre els dispositius. Això fa que SSH sigui una eina molt útil per connectar-se a servidors remots de forma segura.
ℹ️ Què és SFTP?
SFTP (SSH File Transfer Protocol) és un protocol de transferència de fitxers que permet als usuaris transferir fitxers de forma segura entre dos dispositius. SFTP utilitza SSH per autenticar els usuaris i xifrar les dades que es transmeten entre els dispositius. Això fa que SFTP sigui una eina molt útil per transferir fitxers de forma segura entre servidors remots.
ℹ️ Què és secure copy (SCP)?
SCP (Secure Copy) és una eina que permet als usuaris copiar fitxers de forma segura entre dos dispositius utilitzant SSH. SCP utilitza SSH per autenticar els usuaris i xifrar les dades que es transmeten entre els dispositius.
Connexió SSH entre la vostra màquina i la màquina virtual
Per connectar-vos a una màquina virtual utilitzant SSH, necessitareu l'adreça IP de la màquina virtual o bé el hostname de la màquina virtual. A més, necessitareu un client SSH instal·lat al vostre sistema local. A continuació, us mostrem com connectar-vos a una màquina virtual utilitzant SSH:
-
Mac/Linux:
ssh <usuari>@<adreça IP o hostname>
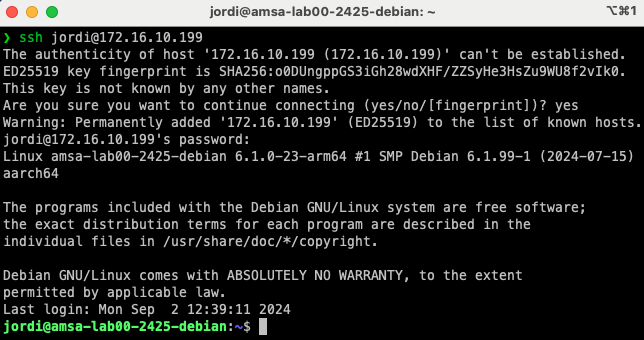
On: <usuari> és el nom d'usuari amb el qual voleu connectar-vos a la màquina virtual i <adreça IP o hostname> és l'adreça IP o el hostname de la màquina virtual a la qual voleu connectar-vos.
Un cop connectats, podreu interactuar amb la màquina virtual com si estiguéssiu connectats físicament a la màquina. Per sortir de la sessió SSH, executeu la comanda exit.
- Windows: Obrir una sessió de PowerShell i executar la comanda anterior. També podeu utilitzar un client SSH com PuTTY.
ℹ️ Què és el fingerprint que es mostra quan connecteu per primera vegada a un servidor SSH?
El fingerprint és una empremta digital única que identifica un servidor SSH. Quan connecteu per primera vegada a un servidor SSH, el vostre client SSH us mostrarà el fingerprint del servidor perquè pugueu verificar que esteu connectant-vos al servidor correcte. Això us protegeix contra atacs de suplantació de servidor.
😵💫 Troubleshooting:
Si una IP d'una màquina virtual a la qual havíeu accedit prèviament es reassigna a una altra màquina virtual i intenteu accedir a la màquina virtual original, el client SSH mostrarà un missatge d'advertència. Això succeeix perquè el fingerprint del servidor ha canviat. Quan connecteu per primera vegada a un servidor SSH, el vostre client SSH emmagatzema aquest fingerprint en el fitxer
~/.ssh/known_hostsper a futures referències.Si el fingerprint del servidor canvia (per exemple, perquè l'adreça IP s'ha reassignat a una altra màquina virtual), el client SSH detectarà aquesta discrepància i mostrarà un missatge d'advertència per protegir-vos contra possibles atacs de suplantació de servidor. Aquest missatge us informa que el servidor al qual esteu intentant connectar-vos no coincideix amb el fingerprint emmagatzemat.
Per resoldre aquest problema i poder connectar-vos al servidor, podeu eliminar l'entrada del servidor del fitxer
~/.ssh/known_hosts. Això permetrà al client SSH acceptar el nou fingerprint i establir la connexió sense mostrar l'advertència.Per resoldre aquest problema, simplement elimineu l'entrada del servidor del fitxer
~/.ssh/known_hostsi torneu a intentar connectar-vos al servidor. En el sistema operatiu Windows, el fitxerknown_hostses troba a la carpetaC:\Users\<usuari>\.ssh\known_hosts.
Transferència de fitxers amb SFTP
Per transferir fitxers entre la vostra màquina local i la màquina virtual utilitzant SFTP, necessitareu l'adreça IP de la màquina virtual o bé el hostname de la màquina virtual. A més, necessitareu un client SFTP instal·lat al vostre sistema local. A continuació, us mostrem com transferir fitxers entre la vostra màquina local i la màquina virtual utilitzant SFTP:
-
Mac/Linux:
sftp <usuari>@<adreça IP o hostname>:<ruta>On:
<ruta>és la ruta al directori de la màquina virtual on voleu transferir els fitxers.- Els fitxers es transferiran al directori actual de la vostra màquina local.
Un cop connectats, podeu utilitzar les comandes
putigetper transferir fitxers entre la vostra màquina local i la màquina virtual. Si voleu transferir un directori sencer, podeu utilitzar la comandaput -roget -r. Per acabar la sessió SFTP, executeu la comandaexit. -
Windows: Obrir una sessió de PowerShell i executar la comanda anterior. També podeu utilitzar un client SFTP com WinSCP.
Si voleu fer servir SCP en lloc de SFTP, podeu utilitzar la comanda scp en lloc de sftp. La sintaxi de la comanda scp és similar a la de la comanda cp de Linux. Per exemple, per copiar un fitxer de la vostra màquina local a la màquina virtual, executeu la següent comanda:
scp <fitxer> <usuari>@<adreça IP o hostname>:<ruta>
on:
<fitxer>és el fitxer que voleu copiar.<ruta>és la ruta al directori de la màquina virtual on voleu copiar el fitxer.- El fitxer es copiarà al directori especificat de la màquina virtual.
- Si voleu copiar un directori sencer, podeu utilitzar l'opció
-r.
Exemple pràctic de transferència de fitxers
-
Crear un fitxer
fitxer.txta la vostra màquina local.echo "Aquest és un fitxer de prova" > fitxer.txt -
Copia el fitxer
fitxer.txta la màquina virtual a la ruta/home/usuari.- Amb scp:
scp fitxer.txt jordi@172.16.10.199:/home/jordi- Amb sftp:
sftp jordi@172.16.10.199:/home/jordi put fitxer.txt -
Edita el fitxer
fitxer.txta la màquina virtual.echo "Aquest és un fitxer de prova editat" > fitxer.txt -
Copia el fitxer
fitxer.txtde la màquina virtual a la vostra màquina local.sftp jordi@172.16.10.199:/home/jordi get fitxer.txt